Das Dateiformat PDF
flyerheaven.de arbeitet zum Großteil mit PDF-Dateien. Für die Erstellung dieser PDF-Dateien gibt es mehrere Möglichkeiten. Leider lassen sich nicht alle PDF-Dateien problemlos drucken. Dazu benötigt man eine PDF-Datei, die für den Druck auf Offsetdruckmaschinen optimiert ist. Diese PDF-Dateien lassen sich mit einigen Programmen erstellen, z.B. CorelDRAW, Adobe InDesign und Acrobat Distiller. Wie Sie mit diesen Programmen eine PDF-Datei erstellen und welche Einstellungen Sie beachten sollten, erfahren Sie hier.
PDF – Was ist das?
Ein Format für alle - wie schön!
PDF ist die Abkürzung für „Portable Document Format“ und wurde Anfang der 90er Jahre von Adobe entwickelt. PDF-Dateien können Daten aus beliebigen Anwendungen enthalten, die auf jedem Rechner angezeigt werden können.
Die Merkmale und Vorzüge von PDF-Dateien sind:
Plattformunabhängig – PDF-Dateien lassen sich auf jeder Plattform anzeigen und ausdrucken, z.B. unter Apple Macintosh, Microsoft Windows und UNIX
Datenintegrität – PDF-Dateien behalten das Erscheinungsbild der Originaldokumente bei und bewahren alle Informationen des Ausgangsdokuments – Text, Zeichnungen, 3D- und Farbgrafiken, Fotos…
Geringe Dateigröße – Adobe PDF-Dokumente können durch Komprimierung zu einem Bruchteil der Originaldatei verkleinert werden.
Welche PDF zu welchem Zweck?
PDF-Dateien können aus den unterschiedlichsten Programmen generiert werden. Zudem gibt es unterschiedliche Einsatzgebiete für PDF-Dateien, sei es zur Präsentation, Korrektur am Monitor, Weitergabe über das Internet oder der für uns wichtige Druck auf Druckmaschinen. Die Unterschiede der einzelnen Einstellungen beziehen sich auf die Konvertierung der in der Originaldatei enthaltenen Elemente. So werden z.B. bei PDF-Dateien, die für den Bildschirm optimiert sind, die Bilder auf eine minimale Bildauflösung neu berechnet, wodurch die Dateigröße erheblich kleiner wird. Diese Dateien können dann auch problemlos über das Internet weitergereicht werden, ohne lange Übertragungszeiten in Kauf zu nehmen. Für den Druck auf Offsetmaschinen eignen sich diese Dateien allerdings nicht!
Der PDF-Export
Originaldatei überprüfen (alle Programme)
Überprüfen Sie in Ihrem Layout alle Schriften und Bilder sowie die Dokumenteinstellungen in Ihrem Programm. Die meisten Fehler werden bereits bei der Erstellung gemacht und es lohnt sich, vor der PDF-Konvertierung die Ausgangsdatei nach Fehlerquellen zu untersuchen.
- Sind in Ihrem Dokument Schmuckfarben enthalten? Wenn ja, sollten Sie diese in den CMYK-Farbmodus konvertieren!
- Sind Ihre Bilder alle im CMYK-Format?
- Haben Ihre Bilder alle die richtige Auflösung (z.B. 300 dpi)?
- Hat Ihr Dokument ausreichend Randbeschnitt (mind. 2 mm)?
- Sind alle Schriften in Ordnung?
PDF-Export-Funktion in Adobe InDesign
Adobe InDesign bietet die Möglichkeit, direkt aus dem Programm heraus eine druckfähige PDF-Datei zu erzeugen. Sie finden die PDF-Exportfunktion im „Datei“-Menü unter dem Punkt „Exportieren“. Wenn Sie dort das Dateiformat „PDF“ auswählen und einen Speicherort bestimmen, können Sie im darauffolgenden Dialog die gewünschten PDF-Einstellungen (vorzugsweise „Druckausgabequalität“) festlegen. Nach dem Konvertierungsvorgang erhalten Sie eine druckfähige PDF.
PDF-Export-Funktion in CorelDRAW
CorelDRAW ist ebenfalls in der Lage, direkt aus dem Programm heraus eine PDF zu erzeugen. Sie finden diese Funktion im „Datei“- Menü unter „Als PDF freigeben“. Dort wählen Sie bitte die Einstellung „Druckvorstufe“ aus und speichern das PDF an einem Ort Ihrer Wahl ab.

Auf unserer Internetseite stellen wir für alle relevanten Programme detaillierte und bebilderte Beschreibungen zum Erstellen einer PDF-Datei zum Download bereit.
PDF-Überprüfung
Ab der Programmversion 6.0 bietet das Programm Adobe Acrobat Professional eine Funktion, die sich „Preflight“ nennt. Hiermit können Sie PDF-Dateien (u.a. für den Druck) überprüfen. Wenn sich Fehler in Ihr Dokument eingeschlichen haben sollten, gibt der „Preflight“ eine detaillierte Liste (Protokoll) mit den gefundenen Fehlern und möglichen Problemen aus. Hier zeigen wir Ihnen, wie der Preflight funktioniert, und was Sie prüfen sollten, BEVOR Sie Ihre Datei in das PDF-Format konvertieren.
PDF-Prüfung mit Adobe Acrobat
Welche Acrobat Version?
Sie finden den Preflight an unterschiedlichen Stellen, abhängig von der Programmversion. In den aktuellen Versionen im Menü „Werkzeuge/Druckproduktion“. Nach dem Auswählen sehen Sie das folgende Fenster:
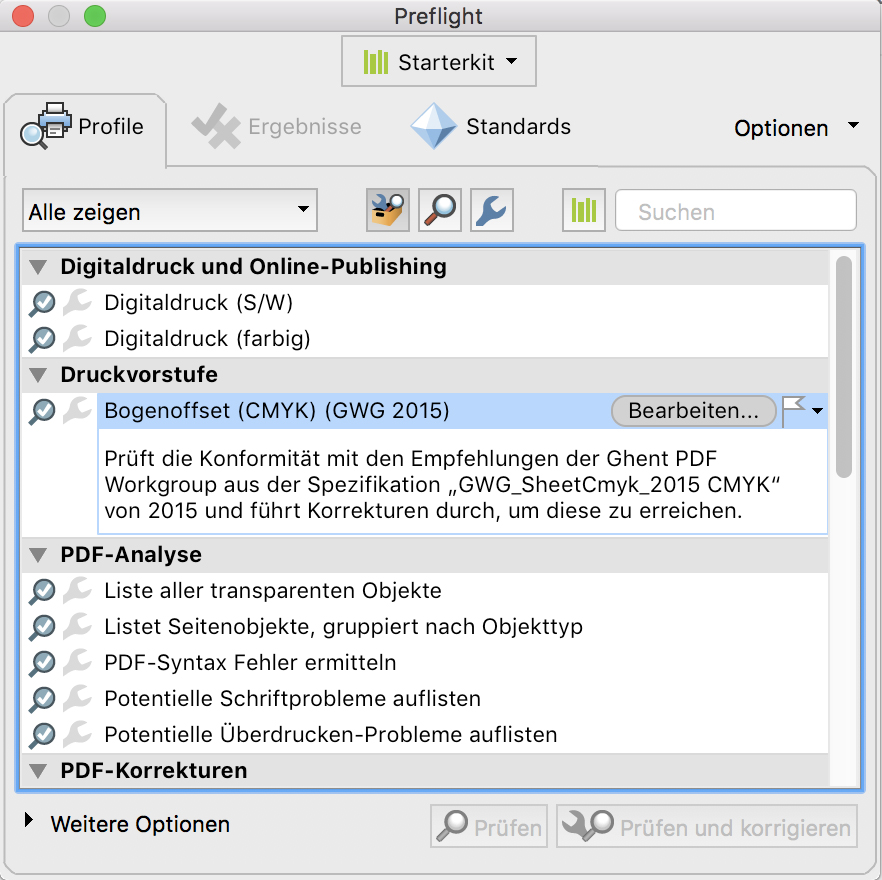
Einstellung auswählen - Wählen Sie den Punkt „Bogenoffset (CMYK)“ aus. Um dann die Datei nach den in Deutschland geltenden Richtlinien für den Offsetdruck zu prüfen, drücken Sie den unteren Button „Ausführen“. Geprüft werden die…
- Dokumentinformationen der Originaldatei
- Farbräume
- Anschnitt & Seitenrahmen
- Ebenen im Dokument
- Eingebetteten Dateien (Filme etc.)
- Schriften
- Bilder (Auflösung/Farbe)
- grafischen Parameter (Verläufe, Haarlinien, Überfüllungen etc.)
Das Protokoll - Nach der Prüfung erscheint im gleichen Fenster das Preflight-Protokoll, dass Ihnen Auskunft über ggf. gefundene Probleme gibt.
Gerne übernimmt flyerheaven.de die Datenprüfung für Sie, entweder im kostenlosen Basis-Check oder im kostengünstigen, umfassenden Profi-Check.
Checkliste für Ihr Originaldokument
Bilder
| Bildauflösung | 300 dpi = Farbbilder |
| 600 dpi = Graustufen | |
| 1200 dpi = Strichzeichnungen | |
| Bildauflösung | grafische Elemente und Bilder = CMYK |
| Volltonfarben (HKS/Pantone) entfernen/umrechnen | |
| Dateiformat | ein unkomprimiertes Format verwenden (TIFF, EPS) |
Schriften
| Farbe | kleine Schriften schwarz schreiben |
| weiße Schriften nicht überdrucken | |
| Kaputt? | pixelige oder ersetzte Schriften genau überprüfen |
| Eingebettet? | Schriften in die PostScript-Datei einbetten (über den „Drucken“-Dialog) oder in Zeichenwege bzw. Pfade konvertieren |
Dokument
| Seitenrahmen | die Seite MUSS zentriert in der PDF-Datei sein (über den „Drucken“-Dialog) |
| Anschnitt | mind. 2 mm Randbeschnitt anlegen und beim PostScript schreiben beachten |
| Druckmarken | keine Passkreuze, Beschnittzeichen etc. anlegen |
Grafische Elemente & Transparenzen
| Verläufe | legen Sie Verläufe mit ausreichend Verlaufsstufen und korrekten CMYK-Farben an |
| Schatten, etc. | Transparenzreduzierung mit höchster Auflösung, z.B. in Adobe InDesign, da ansonsten unschöne „Treppenstufen“-Effekte auftreten können |
| Linien | keine Haarlinien benutzen |
| dünne Linien nicht aus CMYK mischen |



